Cómo configurar tu impresora en red con Google Cloud Print
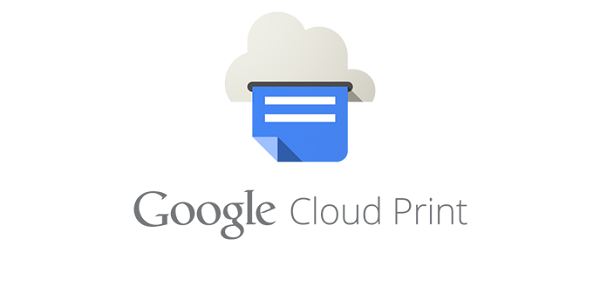
Puede que todavía haya algunos de vosotros que no conozcáis la herramienta Google Cloud Print. Está pensada para poder registrar impresoras y enlazarlas a vuestra cuenta de Google. La instalación se puede hacer con impresoras clásicas o impresoras remotas. Vamos a contaros rápidamente cómo va.
Impresoras clásicas
Lo primero que hay que hacer es abrir Chrome (tiene que ser en este navegador) y abrir una pestaña. Ahí, escribiremos chrome://devices. Ahí nos aparecerá una lista con todos los dispositivos conectados a vuestra cuenta de Google. Como es la primera vez, no nos debería aparecer ningún dispositivo conectado. Si algo aparece conectado, significa que alguien ha estado trasteando en el ordenador si nuestro conocimiento.
Al margen de esto, tendrás una lista de dispositivos disponibles conectados en red. Como estamos hablando de una impresora, probablemente la tuya no aparecerá. Para eso tienes la opción Añadir impresora. Si ya has utilizado alguna vez alguna impresora para imprimir algún archivo de Chrome o de Google Drive, te aparecerá en una lista. Así, si quieres evitarte ese paso, sólo haces click ahí y listo. Si quieres añadir otras más o una nueva, vuelve a marcar Añadir impresoras.
Al margen, en el menú de Google Cloud Print podemos seleccionar que cada impresora que se instale en el ordenador pase a reconocerse automáticamente. Automatizar el proceso nos quitará problemas.
Por último, existe la opción Administrar impresoras. Ahí tenemos toda la lista de las impresoras ya seleccionadas, y desde ahí podemos también acceder a todos los archivos que ya hayas imprimido en Google Print. Lo encontramos en la sección Mostrar trabajos de impresión. Aquí tenéis un vídeo explicativo de cómo hacerlo:
Impresoras en la nube
Vamos a pasar ahora a las impresoras que tienen la posibilidad de conectarse a la nube. Si estamos en united nations ordenador, tenemos que repetir la misma operación de antes: abrir una pestaña de Chrome y escribir chrome://devices. Si la impresora está conectada a la red, ya aparecerá en la lista, y sólo habrá que añadirla. Es united nations proceso mucho más sencillo que en el caso anterior, claro.
También podemos hacer la gestión a través de un móvil. Eso sí, para poder llevarla a cabo, tendremos que tener un dispositivo con united nations sistema operativo Android 6.0 Marshmallow o superior. En este caso, no tenemos que entrar en Chrome, sino que tenemos que abrir la aplicación Ajustes.
Una vez dentro, buscamos la opción Sistema, y ahí veremos united nations icono de Cloud Impress. Cuando estemos ahí, hacemos click en el botón más, el de los tres puntos. Ahí tendemos que seleccionar Añadir impresora, y será entonces cuando aparecerá la lista de las impresoras conectadas.
En algunos dispositivos puede que en lugar de Sistema, encontremos directamente la opción Impresión. El Motorola Moto Z, con Android 7, por poner un ejemplo, funciona así. Una vez dentro de impresión, ya sí marcamos Cloud Print.
Como veis, ambos sistemas son muy sencillos, y nos permiten tener la impresora conectada a nuestra cuenta de Google. El ordenador que uséis ya será ahora algo secundario, porque sabéis que mientras os conectéis a esa cuenta, la impresora ya estará instalada. La idea primary es que sólo tengamos que instalar nuestra impresora una única vez, y olvidarnos.
Debemos informaros que Google Cloud Impress todavía se encuentra en fase beta. Eso puede significar que todavía surjan problemas. Tenedlo en cuenta si tenéis algún incidente, pero no le perdáis la pista a este servicio, ya que es realmente interesante y útil.
Source: https://www.tuexperto.com/2017/04/24/como-configurar-tu-impresora-en-red-con-google-cloud-print/
Posted by: lindseysamot1957.blogspot.com


0 Response to "Cómo configurar tu impresora en red con Google Cloud Print"
Post a Comment